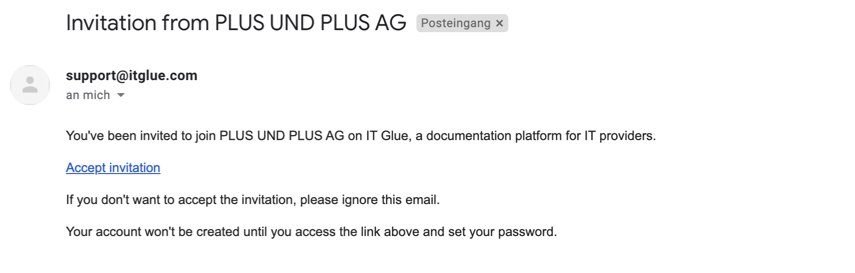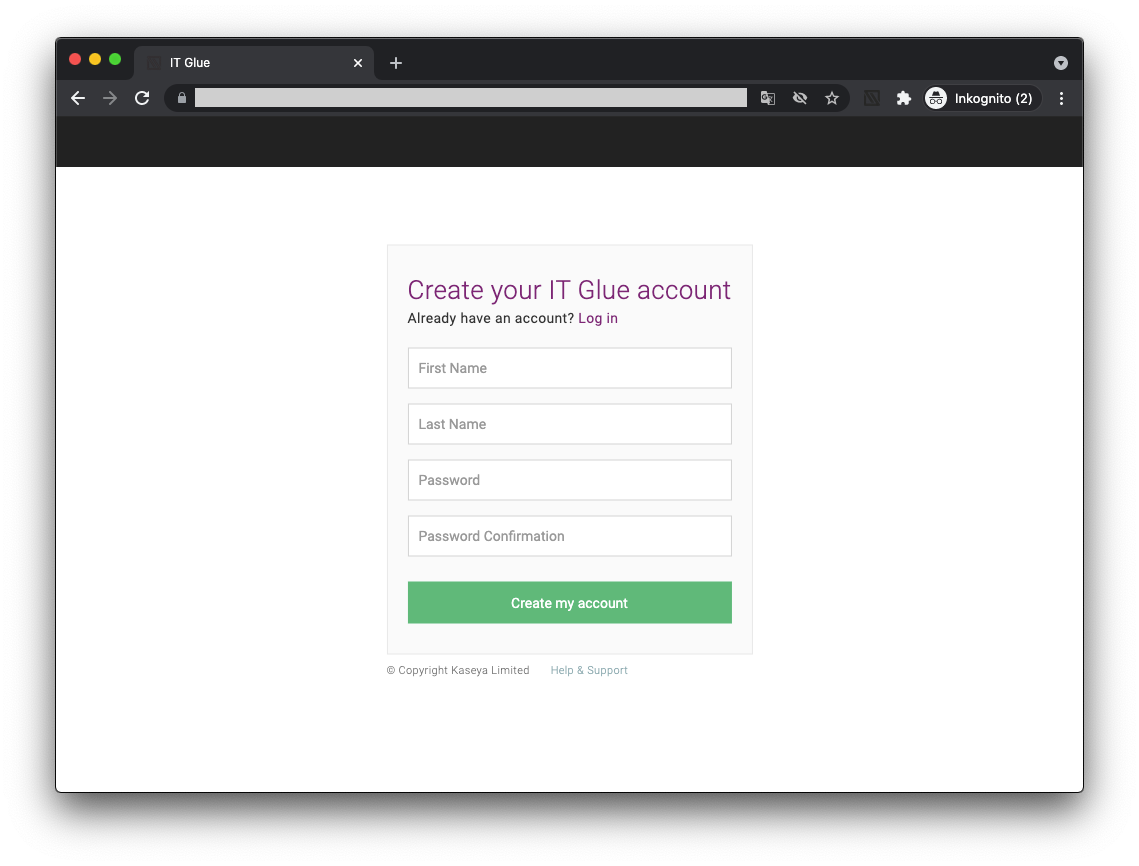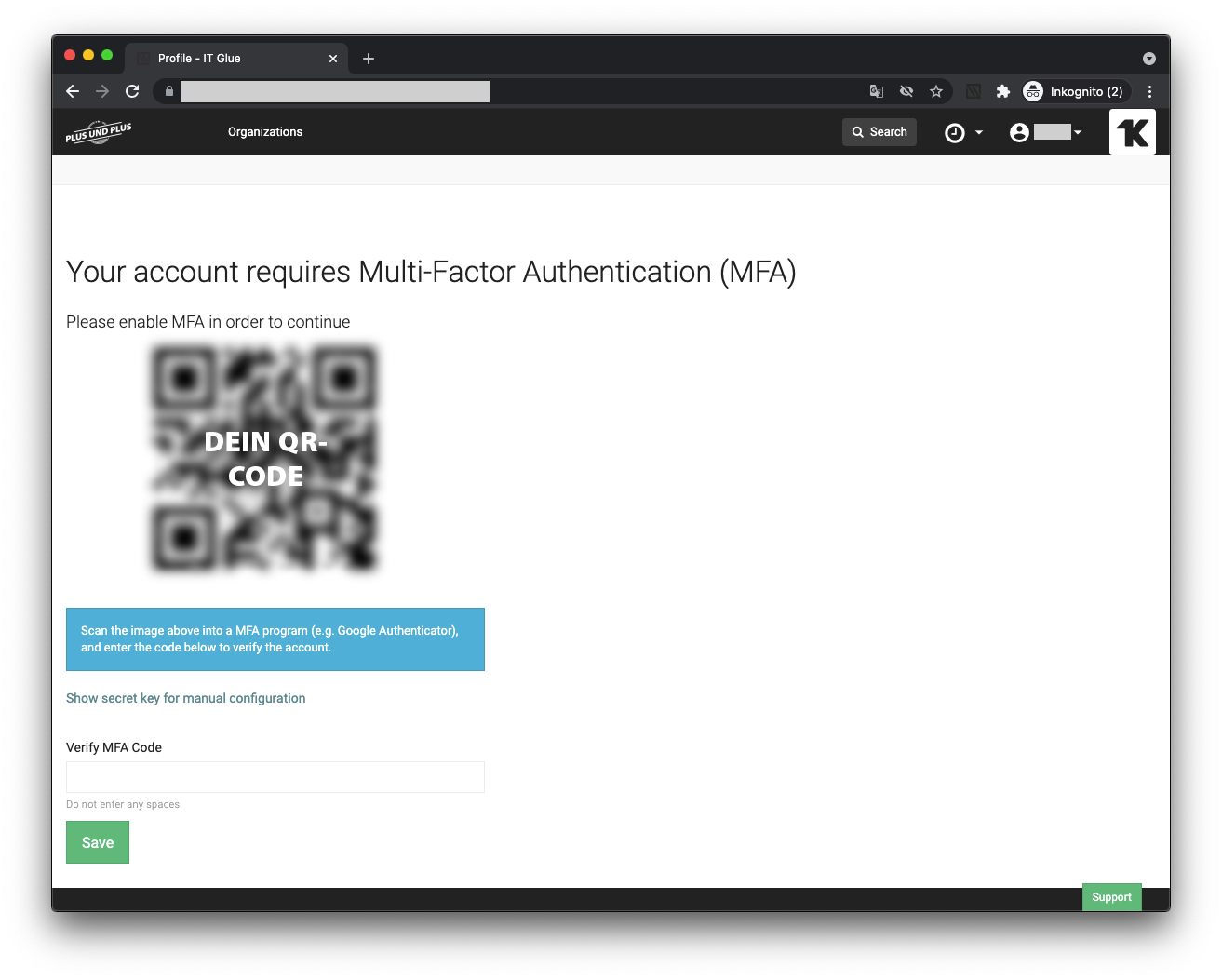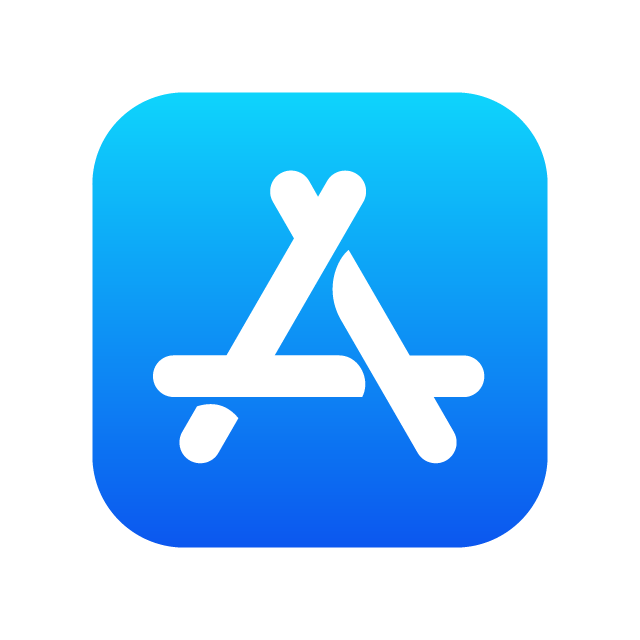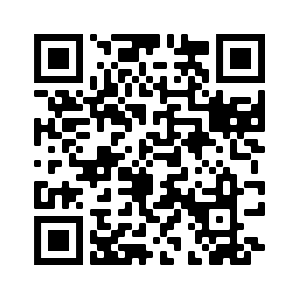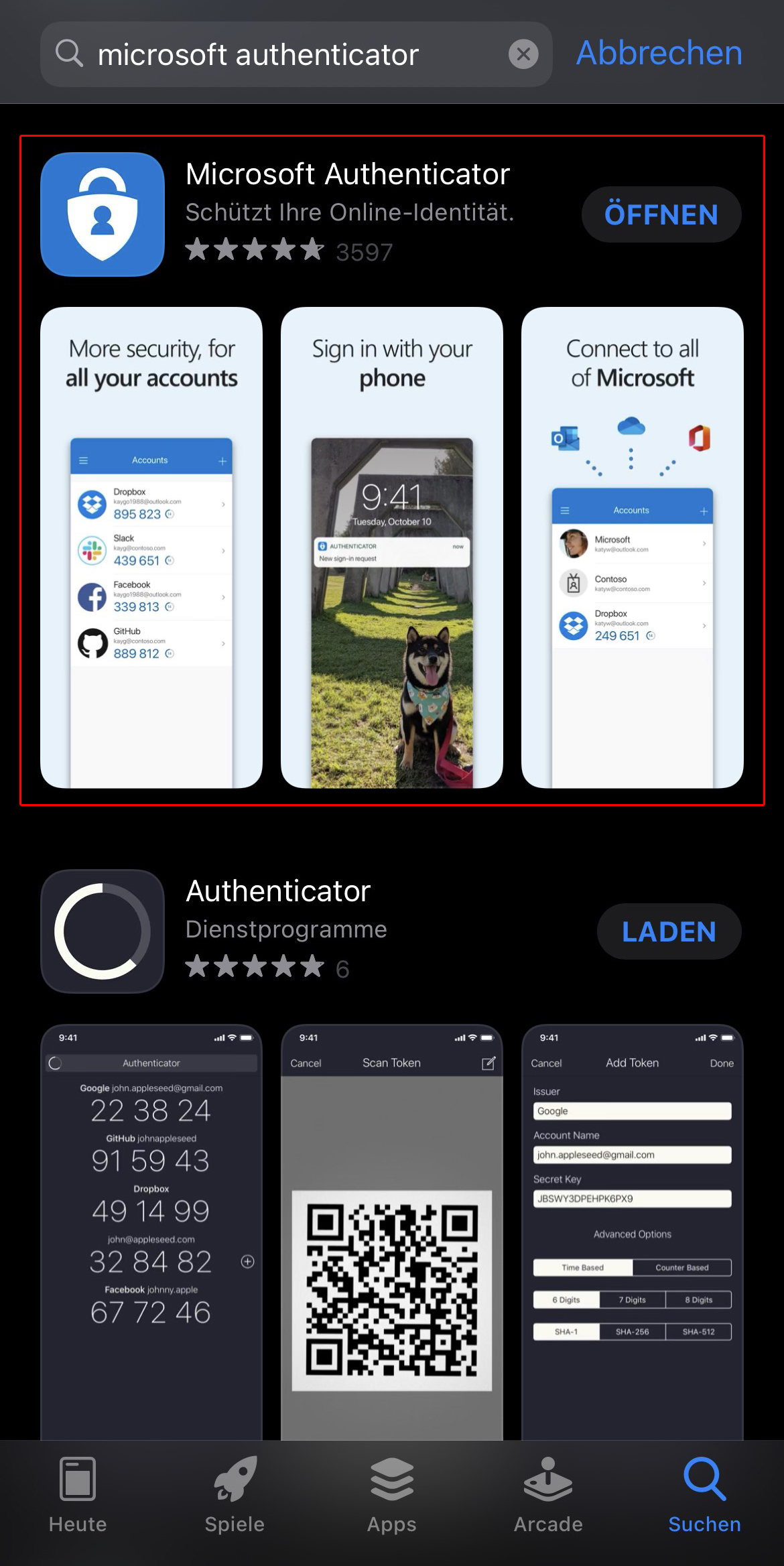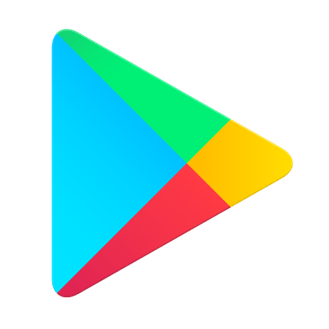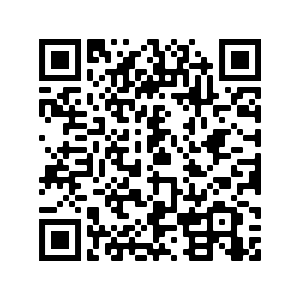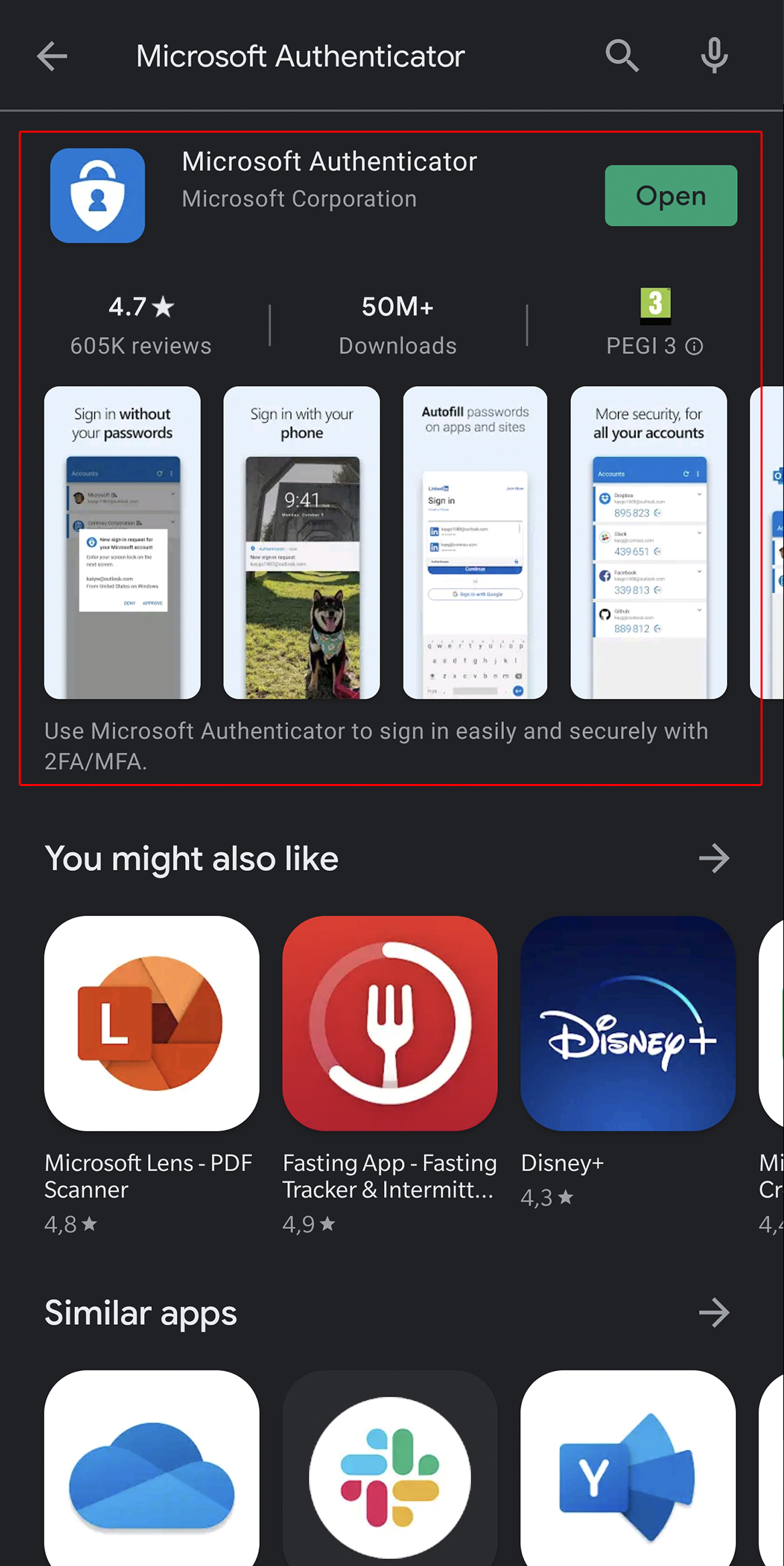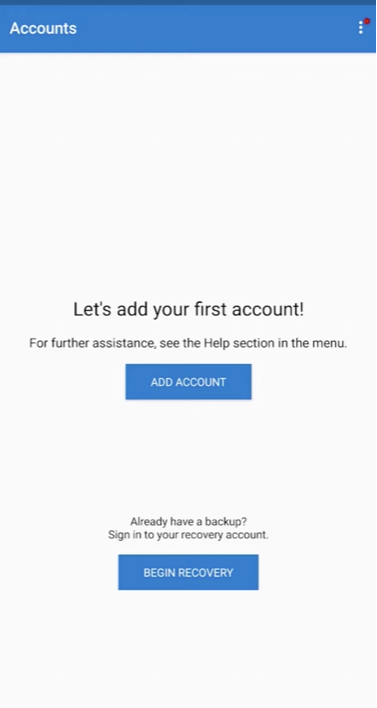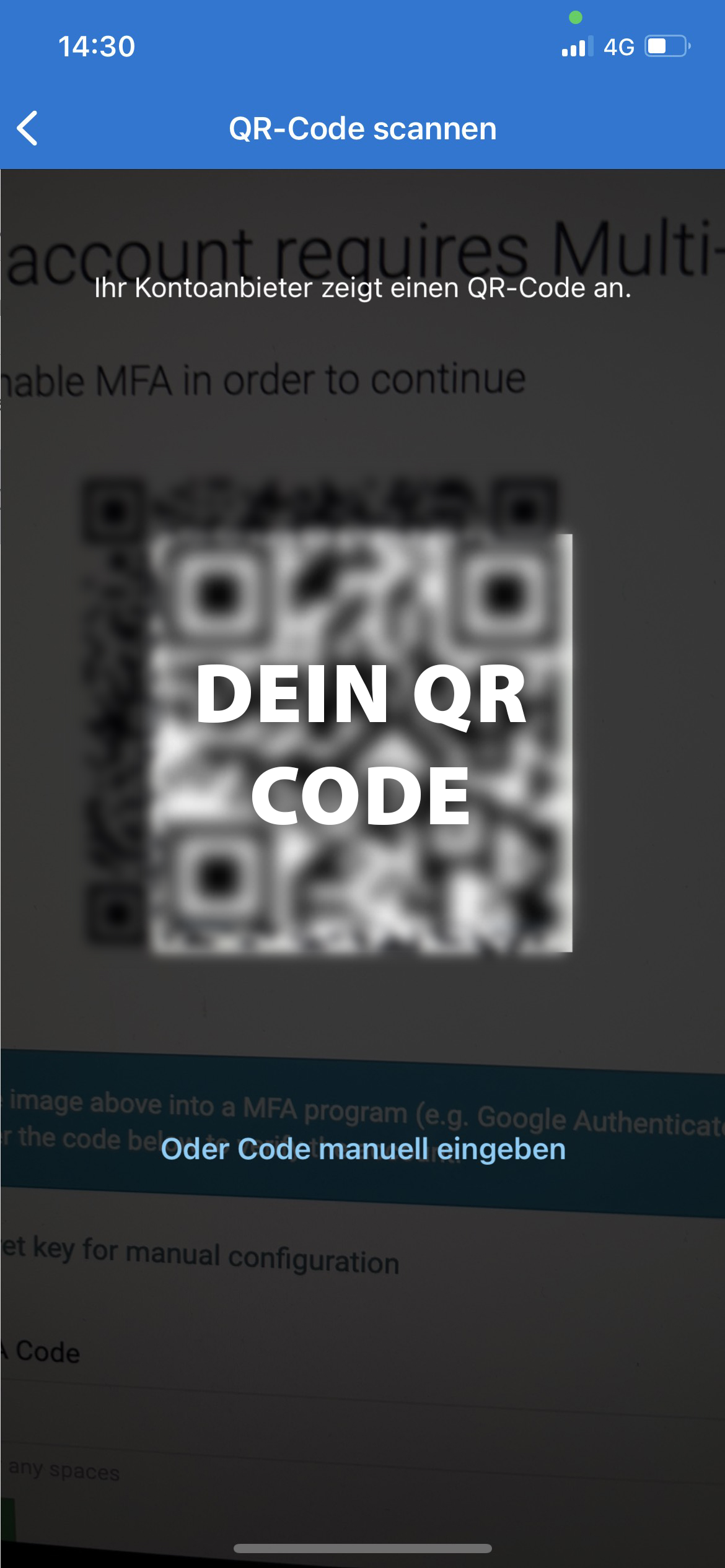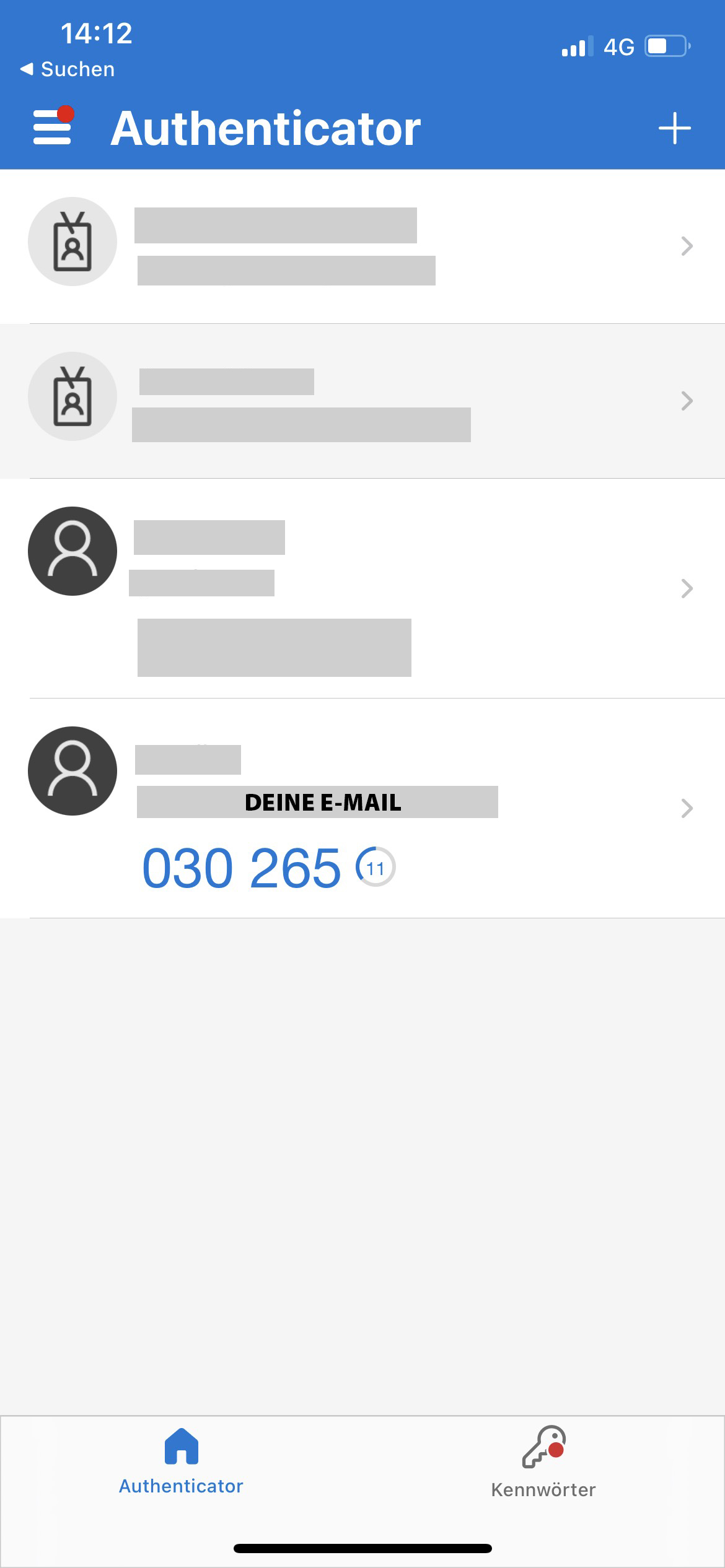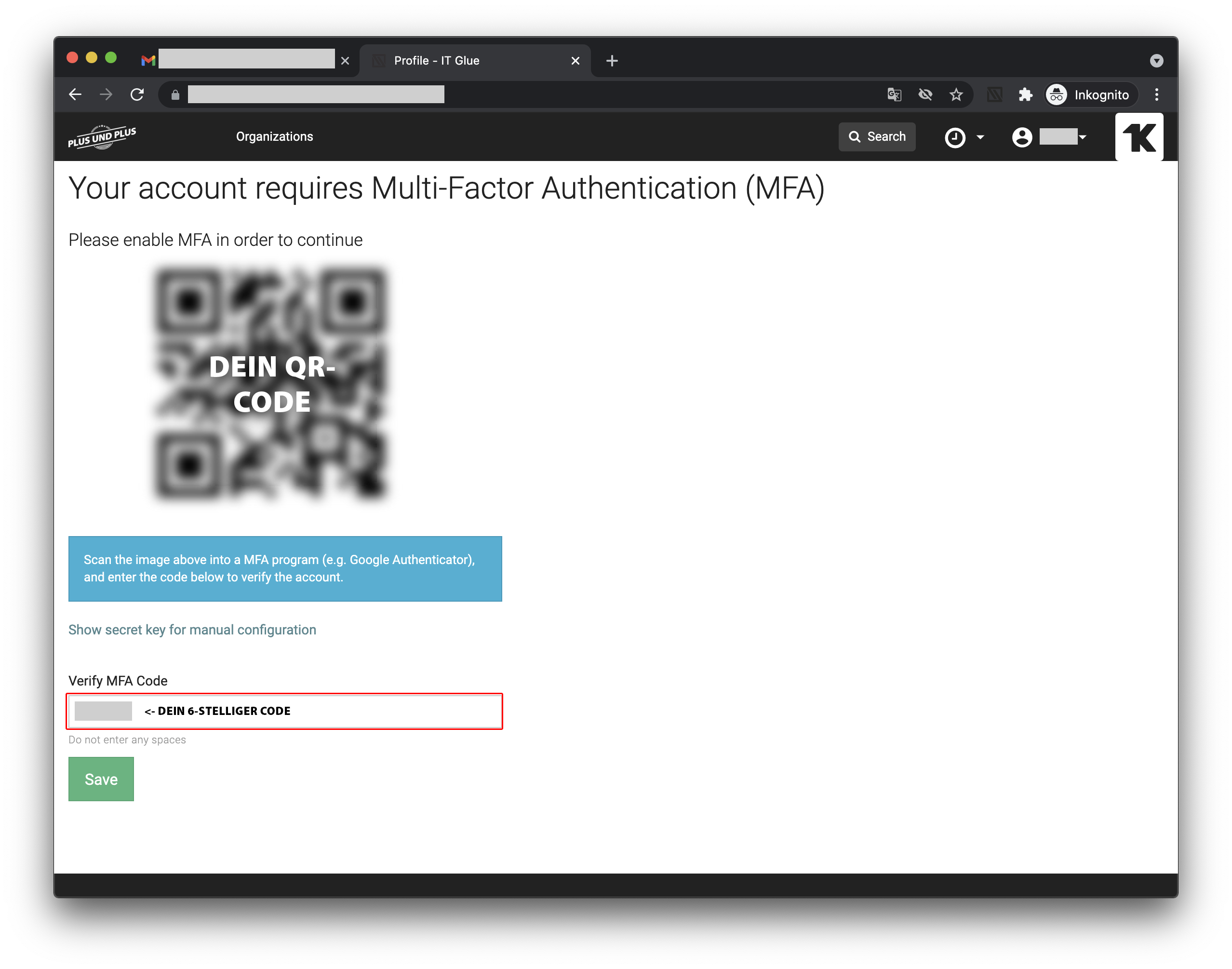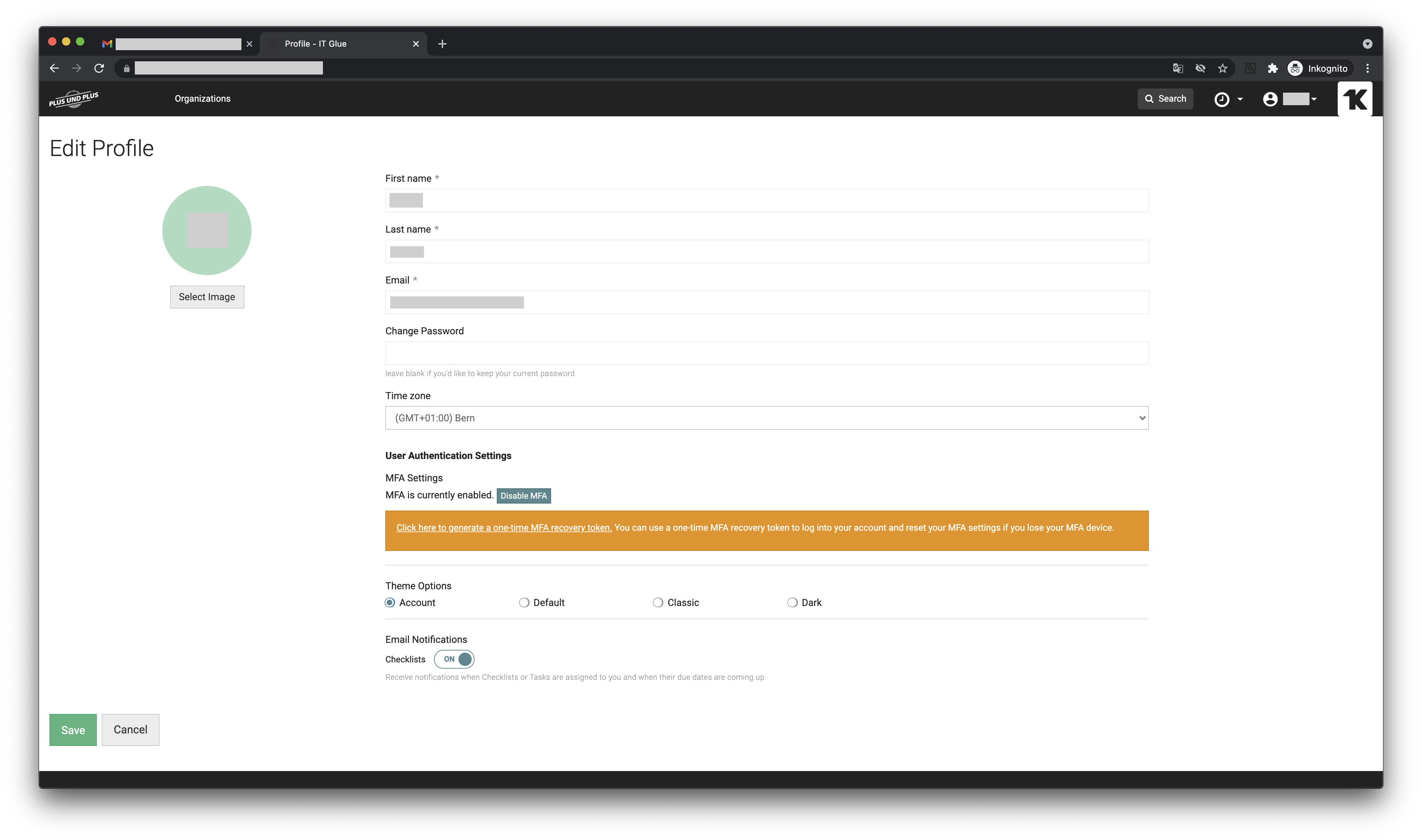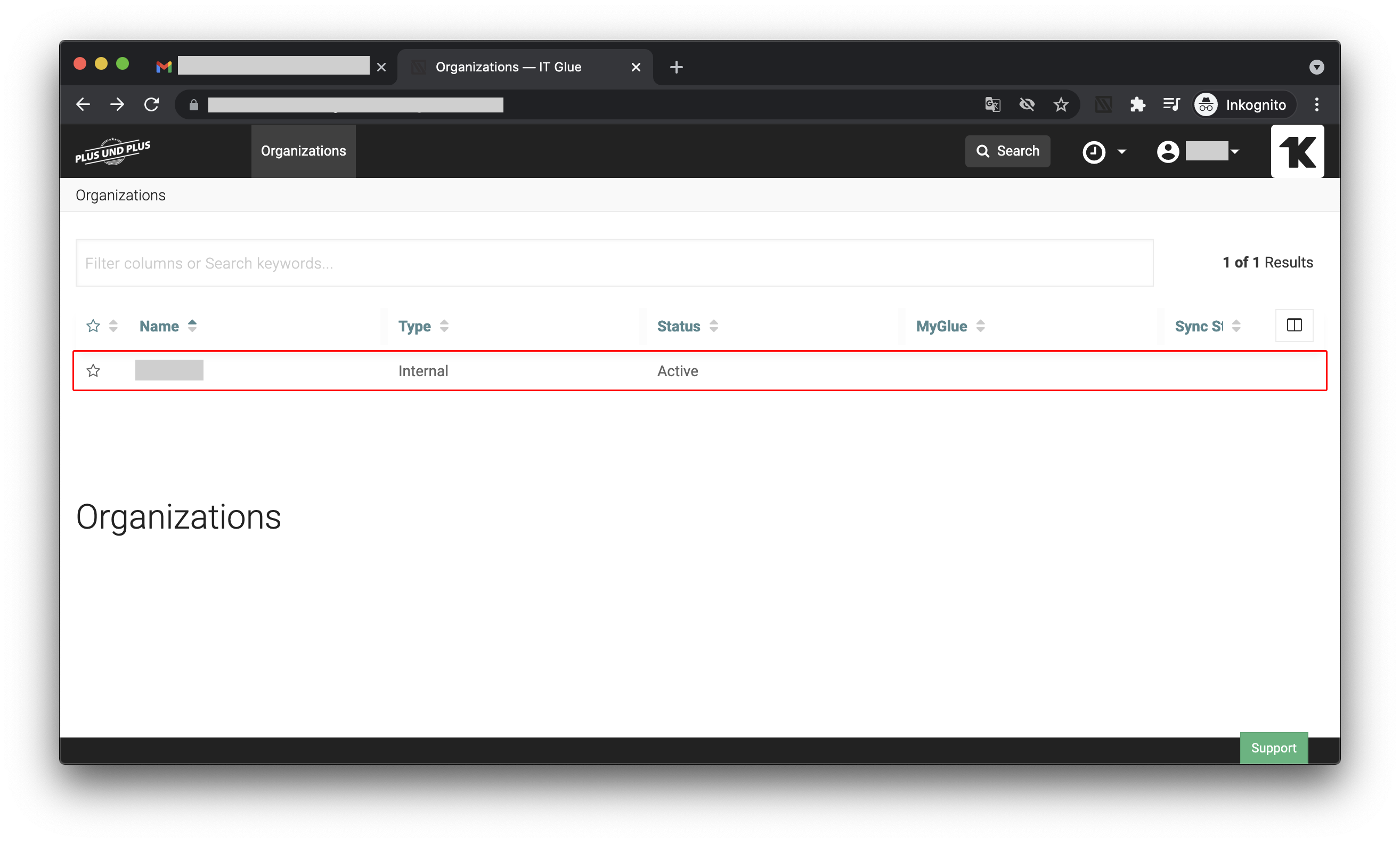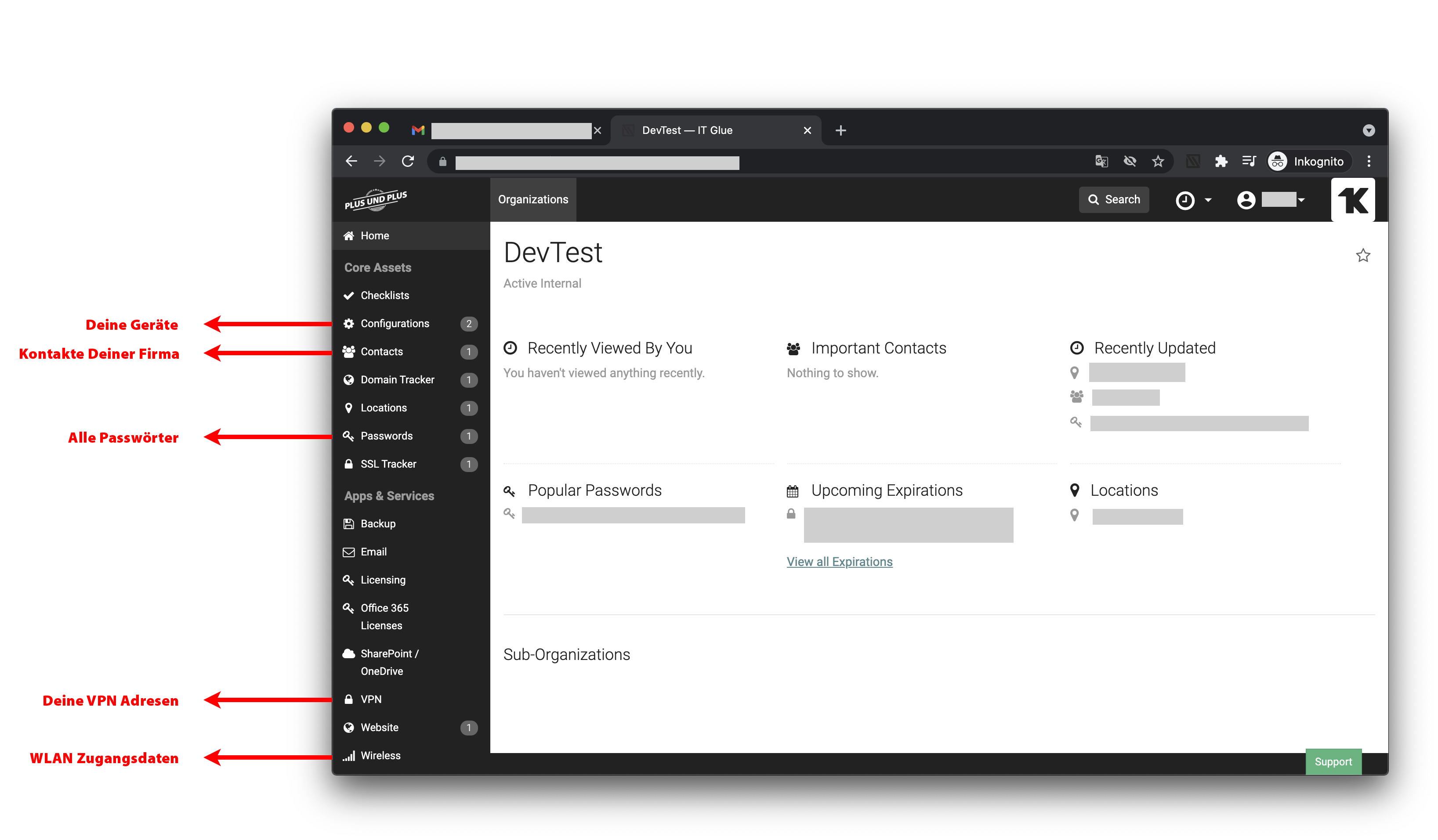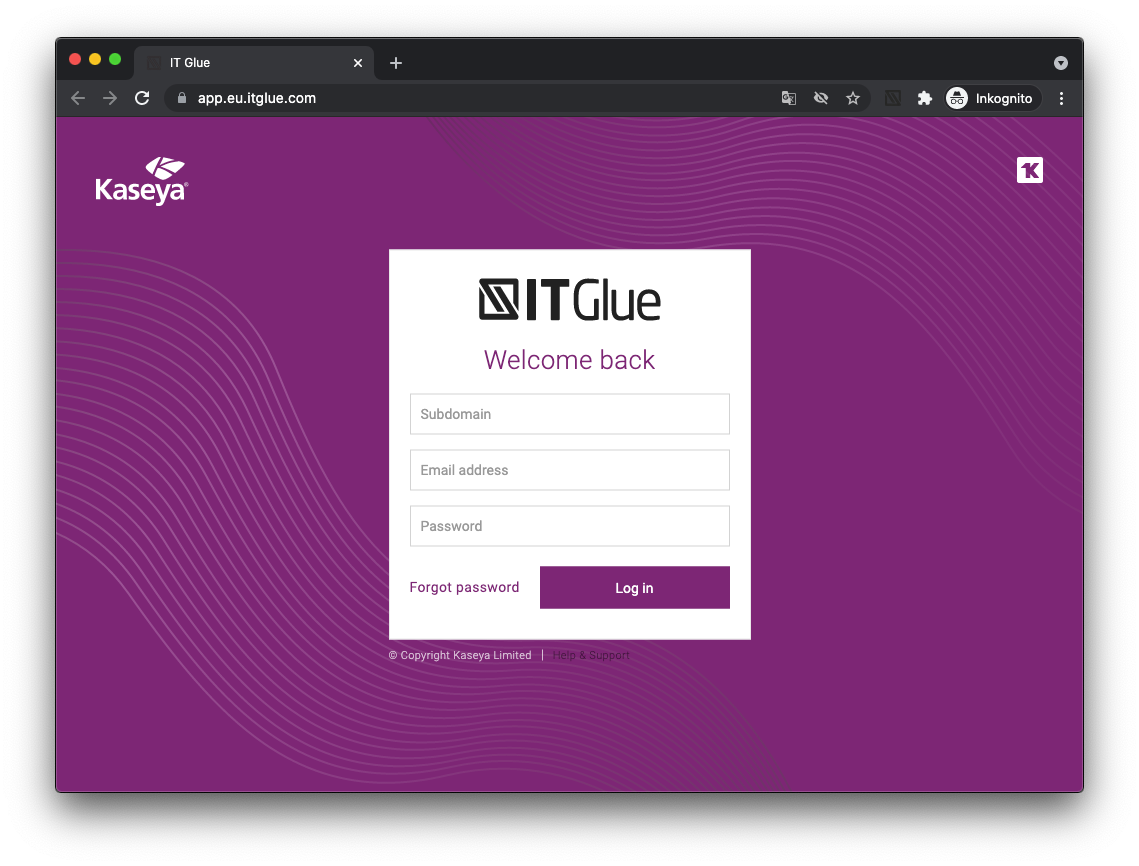Mit dieser Anleitung erfährst Du, wie Du mit dem für Dich erstellten Benutzer auf Deine Kundendokumentation zugreifen kannst.
*Suchst Du nur den Link um Dich erneut einzuloggen, scrolle ganz nach unten.
Nachdem Du uns Deine Kontaktdaten gesendet hast, werden wir Dir eine Einladung zum Zugriff auf Deine persönliche Kundendokumentation per E-Mail zustellen.
Diese sieht wie folgt aus:
Klicke auf «Accept invitation». Sobald Du diesen Link angeklickt hast, wirst du auf die Login Seite von IT-Glue* geleitet.
*IT-Glue ist die Weboberfläche, auf der Du auf Deine gesamte Dokumentation zugreifen kannst.
Hier gibst Du Deinen Vornamen, Namen und Dein Passwort ein.
Klicke auf «Create my account» um auf die nächste Seite zu gelangen.
Im nächsten Schritt kommst Du auf die Seite der Multi-Factor Authentication*
*Die Multi-Factor Authentication (kurz MFA)dient dazu, Deinen Account doppelt sicher zu halten. Hacker kommen trotz Deinem Passwort nicht in Deinen Account, da nach der Passworteingabe noch eine zusätzliche Sicherheitsüberprüfung auf einem anderen Gerät stattfindet.
Damit Du diese Sicherheitsfunktion benutzen kannst, musst du die App Microsoft Authenticator auf Deinem Mobiltelefon installieren.
Nimm also Dein Handy zur Hand und gehe in Deinen App Store oder Google Play Store. Dort installierst Du Dir den Microsoft Authenticator auf Dein Mobiltelefon.
Nachdem Du die App auf Dein Handy geladen hast, öffne bitte den Microsoft Authenticator.
In der App tippst Du auf «ADD ACCOUNT» oder «Account hinzufügen». Deine Kamera wird sich öffnen, um den QR-Code der Website zu Scannen.
Falls die App für den Zugriff der Kamera fragt, musst Du dies erlauben. Einmalig genügt.
Nun halte Deine Kamera auf den QR-Code. Nach dieser Aktion wird Deine E-Mail im Authenticator hinzugefügt.
Jetzt wird Dir ein 6-stelliger Code angezeigt.
Daneben eine kleine Uhr die von 30 auf 0 zählt. Bitte innerhalb dieser Zeit den Code im Login Fenster eingeben und auf «Save» klicken.
Sobald Du auf «Save» geklickt hast, wirst Du zum nächsten Fenster weitergeleitet. Hier kannst Du Dein Profilbild, Theme oder Passwort ändern. Die «Time Zone» bitte auf «(GMT+01:00) Bern» setzen.
Nachdem Du erneut auf «Save» geklickt hast, wirst Du in Deine Organisation weitergeleitet.
Klicke auf Deine Organisation oder den Namen der Firma.
Wenn Du auf Deine Organisation geklickt hast, wird Dir links eine Menüleiste angezeigt.
Die wichtigsten Punkte sind hier aufgezählt.
- Configurations: Deine Geräte
- Contacts: Kontakte Deiner Firma
- Passwords: Hier sind alle Passwörter gespeichert inkl. E-Mail etc.
- Wireless: WLAN Zugangsdaten
- VPN: Deine VPN Adressen
Beim erneuten Einloggen
Falls Du Dich erneut Einloggen möchtest, gehe auf den Link app.eu.itglue.com. Folgendes Fenster wird Dir angezeigt.
Wichtig ist: Bei der Subdomain «plusundplus.ch» eingeben. Deine E-Mail-Adresse und Passwort solltest Du dir notiert haben.
Wenn du auf «Log in» klickst, kommt eine MFA Abfrage. Dazu musst Du in der Microsoft Authenticator App den Code ablesen und auf Deinem Desktop eingeben.
Wenn der Code eingegeben ist, auf «Continue» klicken.
Falls etwas unklar ist, sind wir gerne für Dich da!
Telefon: 031 511 22 33
E-Mail: team@plusundplus.ch